Inhaltsverzeichnis
- 1. Installation
- 2. Deaktivierung / Deinstallation
- 3. Überblick Seiten
- 3.1. Navigation / Übersicht / Seiten
- 3.2. Planansicht
- 3.2.1. Planansicht - Spalten / Zeilen
- 3.2.2. Stichwortfilter
- 3.2.3. Kartenfilter
- 3.2.4. Karten exportieren (PDF)
- 3.2.5. Karten-ID anzeigen
- 3.2.6. Stand drucken
- 3.2.7. Plan verwalten
- 3.2.8. Karte erstellen
- 3.2.9. Gruppefilter / Gruppen hervorheben
- 3.2.10. Ausblenden / Einblenden von Spalten
- 3.2.11. Ordner "Eingang"
- 3.2.12. Ordner "Verwendet"
- 3.2.13. Ordner "Ablage"
- 3.2.14. Ordner "Mülleimer"
- 3.3. Verwendung
- 3.3.1. Kartensymbole
- 3.3.2. Verschieben von Karten (Drag and Drop)
- 3.3.3. Kartengruppen
- 3.3.4. Darstellung von verknüpften Karten in Vorgängen
- 3.4. Rechtevergabe
Um Agile Visual Board in Ihrer Jira Installation zu installieren, müssen Sie die folgenden Schritte durchführen:
Loggen Sie sich in Ihrer Jira Installation als Administrator ein.
Wählen Sie in der Admin Drop-Down Liste den Punkt Plugins aus.
Wählen Sie „Add-Ons verwalten“ auf der linken Seite aus.
Suchen Sie "Agile Visual Board" für Jira mittels Suchfeld. Die geeignete Add-On Version erscheint direkt im Suchfeld.
Wählen Sie “Installieren”, um "Agile Visual Board" für Jira zu erhalten. Jira beginnt sofort mit dem Download und der Installation.
Um Agile Visual Board auf Ihrer Jira Installation zu deaktivieren, müssen Sie die folgenden Schritte durchführen:
Loggen Sie sich in Ihrer Jira Installation als Administrator ein.
Wählen Sie in der Admin Drop-Down Liste den Punkt Plugins aus.
Wählen Sie „Add-Ons verwalten“ auf der linken Seite aus.
Suchen Sie in der Liste Ihrer installierten Add-ons nach Agile Visual Board und öffnen Sie die Optionen mit einem Klick auf den Pfeil.
Klicken Sie auf „Deaktivieren“, das Plugin wird deaktiviert und steht nicht mehr zur Verfügung.
Um Agile Visual Board zu deinstallieren, müssen Sie die folgenden Schritte durchführen:
Loggen Sie sich in Ihrer Jira Installation als Administrator ein.
Wählen Sie in der Admin Drop-Down Liste den Punkt Plugins aus.
Wählen Sie „Add-Ons verwalten“ auf der linken Seite aus.
Suchen Sie in der Liste Ihrer installierten Add-ons "Agile Visual Board" und öffnen Sie die Optionen mit einem Klick auf den Pfeil.
Klicken Sie „Deinstallieren“. Es erscheint ein Fenster, in dem Sie die Deinstallation bestätigen können.
Durch Klick auf „Add-On Deinstallieren“ wird das Add-on deinstalliert. Es erscheint ein Fenster, in dem Sie einen Grund für die Deinstallation von "Agile Visual Board" angeben können. Bei Bedarf können Sie im Textfeld noch einen individuellen Kommentar hinterlassen oder die Deaktivierung auch ganz ohne Feedback übermitteln.
Durch Klick auf den Button „Feedback senden“ wird die Deinstallation abgeschlossen.
Wenn das Plug-in installiert und aktiviert ist, erscheint in der Menüleiste von JIRA am linken Rand Ihre Projektleiste das Icon für "DAC". Der Menupunkt dient als Einstiegspunkt in die Planverwaltung.
In der Verwaltung der Planung werden in einer Auflistung alle bisher erstellten und für den angemeldeten Nutzer sichtbaren Pläne dargestellt. Dabei ist der Planungsname, das JIRA-Projekt, und weitere Funktionen, wie das Konfigurieren und Löschen für jede einzelne Plan zugänglich.
Über „Planung erstellen“ kann ein neuer Plan hinzugeführt werden. Über den „Planung erstellen“-Button“ können Sie einen neuen Plan erstellen. Im neuen Dialog wird der Titel, die spätere Bezeichnung des Plans, und das JIRA Projekt zugewiesen. Alle Felder stellen Pflichtfelder dar.
In der Planverwaltung des Plans, welche Sie über den Link „Konfigurieren“ auf der Startseite erreichen, können Sie die Plankopfdaten anpassenbearbeiten, Bilder hinzufügen und verschiedene Einstellungen des Plans an die eigenen Bedürfnisse anpassen. Alle Änderungen oder Anpassungen im Bereich Planverwaltung werden durch „Plan speichern“ übernommen. Der Plan kann über „zum Plan“ aufgerufen und daraufhin benutzerspezifisch angepasst werden. Wenn Sie zur Planverwaltung zurückkehren möchten, dann können Sie dies über „Planung verwalten“ tun.
Die Kopfeigenschaften des Plans können in den Plandaten bei Bedarf wieder verändert und angepasst werden.
In der Bildverwaltung können Bilder zur Nutzung im Plan hochgeladen und bei Bedarf wieder gelöscht werden. „Bilder auswählen“ öffnet einen browserspezifischen Upload-Dialog. In diesem können eine oder mehrere Bilddateien ausgewählt werden. Dabei werden die Formate jpg, png, gif, tiff unterstützt, das Hochladen anderer Dateiformate ist nicht möglich.
Wenn eine oder mehrere Bilddateien zum Hochladen ausgewählt wurde, sind
ein Vorschaubild, der Name der Datei, ihre Dateiengröße sowie zwei
Aktionsbuttons zu sehen. Mit „Starten“ wird ein einzelnes Bild hochgeladen und
kann daraufhin im Plan verwendet werden.. Der Fortschritt des Uploads kann dabei
an der grünen Leiste verfolgt werden. Mit einem Klick auf „Abbrechen“ wird das
Bild wieder entfernt.
Über „Upload starten“ können alle ausgewählten Bilder zeitgleich in den
Plan hochgeladen werden. Der Upload der Bilder kann durch „Upload abbrechen“
abgebrochen werden. Während des Hochladens mehrerer Bilder kann man an der
großen grünen Leiste erkennen, wie lange alle Uploads insgesamt noch benötigen.
Weiterhin wird dort die aktuelle Upload-Geschwindigkeit, die verbleibende
Upload-Zeit, der prozentuale Fortschritt sowie die bereits hochgeladene und die
Gesamtgröße aller ausgewählten Dateien angezeigt.
Bereits hochgeladene Bilddateien können über den jeweiligen
„Löschen“-Button wieder entfernt werden.
Durch einen Klick auf das Vorschaubild oder den Namen einer bereits
hochgeladenen Datei, kann diese Datei in Vollbild angesehen werden. Dabei kann
durch die Pfeile am linken oder rechten Rand des Dialogsfensters zwischen allen
hochgeladenen Bildern hin- und hergewechselt werden. Das Vollbild kann durch
einen Klick auf das „X“ wieder geschlossen werden.
Über die Checkbox neben dem „Löschen“ Symbol bei allen bereits hochgeladenen Dateien können eine oder mehrere Dateien ausgewählt werden, um diese dann über das zentrale „Löschen“ Symbol zu entfernen. Mit der Checkbox neben dem zentralen „Löschen“ Symbol können alle bereits hochgeladenen Dateien an- und wieder abgewählt werden.
In den Einstellungen kann die Breite und Höhe der Plankartengröße und die Kartendruckgröße in Zentimeter (cm) festgelegt werden. Dabei kann mit der Plankartengröße, die Größe der einzelnen Karten auf dem Plan bestimmt werden. Die Kartendruckgröße legt die Maße für den späteren Ausdruck des Plans fest. Dabei wird nur die erste Zahl nach dem Komma berücksichtigt, bei jeder weiteren Nachkommstelle wird ab 5 aufgerundet, ansonsten abgerundet.
In den Tabellen werden die Zeilen und Spalten des Plans mit Position,
Name, Anzahl vertikaler/horizontaler Karten, die festgelegte Farben sowie je
vier Funktionsbuttons.
Die Position beschreibt den Platz, an dem sich die Zeile später im Plan befindet. Der Name wird in der jeweiligen Zeile angezeigt. Danach kann die Anzahl der Karten in vertikaler Richtung bestimmt werden, dabei wird die Anzahl von Feldern pro Zeile festgelegt. Mit der ausgewählten Farbe wird festgelegt, wie die jeweilige Zeile im Plan eingefärbt sein soll. Schließlich gibt es noch die Funktionsbuttons „Bearbeiten“, „Anlegen“, „Löschen“ und „Übersetzungen verwalten“. Mit „Bearbeiten“ kann eine bereits erstellte Zeile bearbeitet werden, mit „Anlegen“ kann eine neue Zeile erstellt werden (diese erscheint, wenn es nicht anders bestimmt wurde unter der aktuell ausgewählten Zeile), mit „Löschen“ kann eine Zeile gelöscht werden und mit „Übersetzungen verwalten“ kann die Übersetzung der Zeilennamen in unterschiedliche Sprachen erfolgen.
Über den Plus-Button „Anlegen“ kann eine neue Zeile hinzugefügt werden. Dafür öffnet sich ein neuer Dialog. In diesem kann die „Position“ für die neue Zeile ausgewählt werden, die Wahl ist auf die aktuelle Zeilenanzahl +1 beschränkt. Je nach ausgewählter Position werden die Zeilen angeordnet. Danach kann der Zeilennameund Kartenanzahl bestimmt werden. Abschließend kann durch einen Klick auf das Inputfeld oder den daneben befindlichen Stift-Button eine Farbe ausgewählt werden, dabei ist es auch möglich die Farbe direkt in HEX-Code Schreibweise in das Inputfeld einzutragen. Die in der Farbauswahl gewählte Farbe wird als HEX-Code in das Inputfeld übernommen und der Rand des Inputfeldes dementsprechend eingefärbt. Wenn keine Farbe ausgewählt wird, dann wird die Standard-Farbe grau verwendet. Über „Absenden“ wird die neue Zeile angelegt.
Der Funktionsbutton „Löschen“ ermöglicht das Löschen einer Zeile.
Die Position beschreibt den Platz, an dem sich die Spalte im Plan befindet. Der Name wird in der jeweiligen Spalte angezeigt. Danach kann die Anzahl der Karten in horizontaler Richtung bestimmt werden, dabei wird die Anzahl von Feldern pro Spalte festgelegt. Mit der ausgewählten Farbe wird festgelegt, wie die jeweilige Spalte im Plan eingefärbt ist. Schließlich gibt es noch die Funktionsbuttons „Bearbeiten“, „Anlegen“, „Löschen“ und „Übersetzungen verwalten“. Mit „Bearbeiten“ kann eine bereits erstellte Spalte bearbeitet werden, mit „Anlegen“ kann eine neue Spalte erstellt werden (diese erscheint, wenn es nicht anders bestimmt wurde unter der aktuell ausgewählten Zeile), mit „Löschen“ kann eine Spalte gelöscht werden, falls diese unbelegt ist, und mit „Übersetzungen verwalten“ kann die Übersetzung der Spaltennamen in unterschiedliche Sprachen erfolgen.
Über den Plus-Button „Anlegen“ kann eine neue Spalte hinzugefügt werden. Dafür öffnet sich ein neuer Dialog. In diesem kann die Position für die neue Spalte ausgewählt werden, die Wahl ist auf die aktuelle Spaltenanzahl + 1 beschränkt. Je nach gewählter Position werden die Spalten dementsprechend angeordnet. Danach kann der Name der Spalte und die Kartenzahl bestimmt werden. Abschließend kann durch einen Klick auf das Inputfeld oder den daneben befindlichen Stift-Button eine Farbe ausgewählt werden, dabei ist es auch möglich die Farbwahl direkt in HEX-Code Schreibweise in das Inputfeld einzutragen. Die in der Farbauswahl gewählte Farbe wird als HEX-Code in das Inputfeld übernommen und der Rand des Inputfeldes dementsprechend eingefärbt.. Wenn keine Farbe ausgewählt wird, dann wird die Standard-Farbe grau verwendet. Über den Absenden-Button wird die neue Spalte angelegt.
Über den Funktionsbutton „Übersetzungen verwalten“ hinter jeder Zeile/Spalte kann ein Dialog zum Bearbeiten der Übersetzungen geöffnet werden. In der Combobox „Sprache“ kann die Sprache ausgewählt werden, für die eine Übersetzung angegeben werden soll. In den Inputfeldern neben den Zeilen- und Spaltenlabels kann eine Übersetzung eingetragen werden. Die Übersetzung wird je nach gewählter JIRA-Profilsprache in dem Plan verwendet. Der „Speichern“-Button übernimmt die Änderungen nur für die aktuell ausgewählte Sprache. Ein Klick auf den „Abbrechen“-Button schließt den Dialog und verwirft die Änderungen.
Abbildung 17. Agile Visual Board - Planverwaltung - Einstellungen - Übersetzung verwalten (Zeilen / Spalten)

In der Planansicht werden die von Ihnen vorgenommen Einstellungen in der Planverwaltung dargestellt.
Sobald man mit der Maus über einen Zeilen- bzw. Spaltenkopf fährt, erscheint neben dem Titel ein „+“- und ein „-“-Button. Durch einen Klick auf den „+“-Button in einem Zeilenkopf wird die Anzahl vertikaler Karten um 1 erhört, mit dem „-“-Button um 1 verringert. In einem Spaltenkopf gilt dies analog für die Anzahl horizontaler Karten.
Mit dem Stichwortfilter kann nach hinterlegten Stichwörtern in den einzelnen Karten des Plans gefiltert werden. Es werden dabei verknüpfte Aufgaben und Vorgänge von Jira berücksichtigt.
Der Kartenfilter ermöglicht die Filter der Planübersicht nach KartenIDs. Ausgewählte Karten mit der zugehörigen ID werden angezeigt. Alle anderen Karten werden ausblendet solange der Filter aktiv ist.
In „Karten exportieren (PDF)“ werden alle eingefügten Karten in einem PDF zum Versenden mit allen Informationen zu den einzelnen Karten zusammengefasst.
Mit „Karten-ID anzeigen“ kann man sich die Karten-ID entweder ein- oder ausblenden lassen.
Mit „Stand drucken“ kann der derzeitige Stand des Plans gedruckt werden, dabei können einzelne Spalten und Zeilen für den Druck an- und abgewählt werden, als Druckformat kann „Endlosplot“ oder „A3“ ausgewählt werden.
Der Dialog Karte erstellen ermöglicht das Erstellen von "Textkarten" sowie das "Zeichnen von Karten". Karten welche über Karte erstellen erzeugt werden landen direkt in der Ablage. Sie können im Anschluss direkt auf den Plan bewegt werden.
Mit „Textkarte erstellen“ kann man selbst eine Karte für den Plan aus einer Texteingabe erstellen. Dafür kann man eine Zusammenfassung bzw. Überschrift und einen Beschreibungstext einfügen, dabei kann die Größe des Zusammenfassungstextes individuell bestimmt werden und im Bereich „Beschreibung“ kann ein normaler Text, aber auch Tabellen oder Aufzählungen eingefügt werden.
Über den Button „Vorschau“ kann der Inhalt der Karte nochmals betrachtet werden. Wenn man mit dem Inhalt zufrieden ist, kann man über den Button „Erstellen“ die Textkarte erstellen. Dann wird die Textkarte im Eingangsordner abgelegt und kann von dort für den Plan verwendet werden. Alternativ kommt man auch in „Textkarte erstellen“, indem man mit der linken Maustaste auf eine unbelegte Zelle des Plans klickt wobei die erstellte Karte nach Abschluss des Dialogs direkt im Plan in der gewählten Zelle platziert wird.
Über den Button „Karte zeichnen“ öffnet sich der Editor zum Freihandzeichnen von Karten.
Für das Freihandzeichnen von Karten stehen die folgenden Optionen zur Verfügung:
Neu - Leert das aktuelle Dokument
Speichern - Speichert die aktuelle gezeichnete Leinwand als Karte
Zurück - Macht den zuletzt ausgeführten Schritt rückgängig
Vor - Führt den zuletzt rückgängig gemachten Schritt erneut aus
Kopieren - Kopiert das aktuell ausgewählte Elemente
Einfügen - Fügt das aktuell in der Zwischenablage befindliche Element erneut ein
Element löschen - Löscht das ausgewählte Objekt von der Zeichenfläche
Einstellungen zurücksetzen - Setzt alle gewählten Zeichenoptionen zurück
Schließen - Schließt die Bearbeitung der Zeichenkarte ab. Wurden Änderungen festgestellt die noch nicht gespeichert wurden erscheint ein entsprechender Dialog
Auswahl
Auswählen
Alles auswählen - Wählt alle Objekte auf der Leinwand aus
Alles abwählen - Wählt alle ausgewählten Objekte wieder ab
Bild beschneiden - Ermöglicht das beschneiden eines ausgewählten Bildes. Für das Beschneiden eines Bildes werden alle anderen Elemente ausgeblendet.
Anordnen
Element nach Vorne bringen
Element nach Hinten bringen
Element ganz nach vorne bringen
Element ganz nach hinten bringen
Ausrichten
gewählte Elemente oben ausrichten
gewählte Elemente unten ausrichten
gewählte Elemente rechts ausrichten
gewählte Elemente links ausrichten
gewählte Elemente vertikal zentrieren
gewählte Elemente horizontal zentrieren
Verteilen:
gewählte Elemente vertikal verteilen
gewählte Elemente horizontal verteilen
Gruppe:
Gruppieren - Gruppe aus gewählten Elementen erzeugen
Gruppierung aufheben - Gruppe aufheben
Ebenen:
Zeigt alle Ebenen mit gezeichneten Elementen an. Einzelne Ebenen können ausgeblendet sowie eingeblendet werden.
Stift
Stiftarten
Stift - Standardstift
Kreis - Zeichnen mit Kreisen
Spraydose - Zeichnen mit Spraydose
Abmessungen
Bestimmt die Stärke / Breite des Stiftes, die Vorauswahl ermöglicht fest definierte Breiten. Der Schieberegler ermöglicht eine freie Auswahl der Stärke.
Füllfarbe
Farbpalette ermöglicht die Auswahl fest definierter Farben
Farbwähler ermöglicht die Auswahl frei definierbarer Farben
Transparenz für die ausgewählte Farbe
Linie
Abmessungen
Linienstärke - Bestimmt die Stärke / Breite der Linie, die Vorauswahl ermöglicht fest definierte Breiten. Der Schieberegler ermöglicht eine freie Auswahl der Stärke.
Strichabstand - Bestimmt den Strichabstand der Linieteile, die Vorauswahl ermöglicht fest definierte Abstände. Der Schieberegler ermöglicht eine freie Auswahl der Abstände.
Füllfarbe
Farbpalette ermöglicht die Auswahl fest definierter Farben
Farbwähler ermöglicht die Auswahl frei definierbarer Farben
Transparenz für die ausgewählte Farbe
Polygonlinie
Abmessungen
Linienstärke - Bestimmt die Stärke / Breite der Linie, die Vorauswahl ermöglicht fest definierte Breiten. Der Schieberegler ermöglicht eine freie Auswahl der Stärke.
Strichabstand - Bestimmt den Strichabstand der Linieteile, die Vorauswahl ermöglicht fest definierte Abstände. Der Schieberegler ermöglicht eine freie Auswahl der Abstände.
Füllfarbe
Farbpalette ermöglicht die Auswahl fest definierter Farben
Farbwähler ermöglicht die Auswahl frei definierbarer Farben
Transparenz für die ausgewählte Farbe
Pfeil
Abmessungen
Linienstärke - Bestimmt die Stärke / Breite des Pfeils, die Vorauswahl ermöglicht fest definierte Breiten. Der Schieberegler ermöglicht eine freie Auswahl der Stärke.
Strichabstand - Bestimmt den Strichabstand des Pfeils, die Vorauswahl ermöglicht fest definierte Abstände. Der Schieberegler ermöglicht eine freie Auswahl der Abstände.
Pfeil
Pfeiltyp - Bestimmt den Pfeiltyp (Offen oder Geschlossen)
Pfeilrichtung - Bestimmt die Pfeilrichtung (Ziel, Quelle, Beide Richtungen)
Füllfarbe
Farbpalette ermöglicht die Auswahl fest definierter Farben
Farbwähler ermöglicht die Auswahl frei definierbarer Farben
Transparenz für die ausgewählte Farbe
Text
Schriftstil
Fett
Kursiv
Unterstrichen
Schriftart
Schriftfamilie - Ermöglicht die Auswahl von verschiedenen Schriften
Schriftgröße - Ermöglicht die Auswahl von verschiedenen Schriftgrößen
Füllfarbe
Farbpalette ermöglicht die Auswahl fest definierter Farben
Farbwähler ermöglicht die Auswahl frei definierbarer Farben
Transparenz für die ausgewählte Farbe
Bild Upload
Bild von Computer hochladen - Ermöglicht das Hinzufügen von Bildern vom Computer zur Zeichenfläche
Rechteck
Abmessungen
Bestimmt die Linienstärke des Rechtecks
Füllfarbe
Farbpalette ermöglicht die Auswahl fest definierter Farben
Farbwähler ermöglicht die Auswahl frei definierbarer Farben
Transparenz für die ausgewählte Farbe
Linienfarbe
Farbpalette ermöglicht die Auswahl fest definierter Farben
Farbwähler ermöglicht die Auswahl frei definierbarer Farben
Transparenz für die ausgewählte Farbe
Kreis
Abmessungen
Bestimmt die Linienstärke des Kreis
Füllfarbe
Farbpalette ermöglicht die Auswahl fest definierter Farben
Farbwähler ermöglicht die Auswahl frei definierbarer Farben
Transparenz für die ausgewählte Farbe
Linienfarbe
Farbpalette ermöglicht die Auswahl fest definierter Farben
Farbwähler ermöglicht die Auswahl frei definierbarer Farben
Transparenz für die ausgewählte Farbe
Oval
Abmessungen
Bestimmt die Linienstärke des Oval
Füllfarbe
Farbpalette ermöglicht die Auswahl fest definierter Farben
Farbwähler ermöglicht die Auswahl frei definierbarer Farben
Transparenz für die ausgewählte Farbe
Linienfarbe
Farbpalette ermöglicht die Auswahl fest definierter Farben
Farbwähler ermöglicht die Auswahl frei definierbarer Farben
Transparenz für die ausgewählte Farbe
Polygon
Abmessungen
Bestimmt die Linienstärke des Polygons
Füllfarbe
Farbpalette ermöglicht die Auswahl fest definierter Farben
Farbwähler ermöglicht die Auswahl frei definierbarer Farben
Transparenz für die ausgewählte Farbe
Linienfarbe
Farbpalette ermöglicht die Auswahl fest definierter Farben
Farbwähler ermöglicht die Auswahl frei definierbarer Farben
Transparenz für die ausgewählte Farbe
Hintergrund füllen
Mit der Option Hintergrund füllen können Sie die Hintergrundfarbe der Zeichenfläche einfärben.
Sämtliche Zeichenoptionen können individuell miteinander kombiniert werden. Das Zeichnen erfolgt nach Auswahl des entsprechenden Werkzeugs direkt auf der Zeichenfläche mit der Maus. Wurde die Karte gezeichnet kann die Karte mit der Speicheroption auf dem Plan übergeben werden. Nach dem Speichern wird die Karte im Eingangsordner abgelegt und kann von dort für den Plan verwendet werden. Alternativ kann eine Karte gezeichnet werden, indem man mit der linken Maustaste auf eine unbelegte Zelle des Plans klickt wobei die erstellte Karte nach Abschluss des Dialogs direkt im Plan in der gewählten Zelle platziert wird.
Der Gruppenfilter und „Gruppen hervorheben“ kann man nutzen, wenn man Karten miteinander verbunden hat, dieser Vorgang wird später unter dem Punkt „Kartengruppe“ näher erläutert.
Mit den Spaltennamen, die unten dem Stichwortfilter stehen, können die einzelne Spalten des Plans aus- und wieder eingeblendet werden.
Über die blaue Schaltfläche am unteren linken Bildschirmrand lässt sich die Leiste für die Ordnerauswahl der hochgeladenen / verwendeten Bilder öffnen und wieder schließen. Auf der rechten Seite der Schaltfläche befindet sich eine Auswahlbox mit den Wahlmöglichkeiten „Eingang“, „Verwendet“, „Ablage“ und „Mülleimer“.
Bei der Auswahl „Eingang“ werden Bilder angezeigt, die bereits
hochgeladen wurden, aber sich aber noch nicht auf dem Plan befinden. Bilder, die
sich in der Auswahl „Eingang“ befinden, können per Drag & Drop auf den Plan
gezogen werden und dort in einem beliebigens Feld abgelegt werden. Wenn man mit
der Maus über ein Bild im Bereich „Eingang“ bewegt dann erscheint ein
Doppelpfeil-Funktionsbutton „Originalgröße“, damit kann sich das Bild in einem
neuen Tab angesehen werden.
Bilder, die sich bereits auf dem Plan befinden, werden in der Auswahl „Verwendet“ angezeigt. Wenn man mit der Maus über das ein Bild diesem Bereich bewegt, dann erscheinen drei zwei Funktionsbuttons „Originalgröße“, und „Ablegen“.
Ein Ein Klick auf „Originalgröße“ öffnet das Bild in einem neuen Tab in seiner Originalgröße. Mit „Ablegen“ wird ein bereits in auf dem Plan verwendetes Bild in den Ordner „Ablage“ verschoben und ist somit nicht mehr im Plan sichtbar. Sollte ein Bild ein Teil einer Gruppe sein, erhalten Sie eine Fehlermeldung.
In der Auswahl „Ablage“ befinden sich alle Bilder, die bereits auf dem Plan verwendet, aber dann wieder entfernt wurden. Von dieser Ansicht aus, können Bilder in den Mülleimer verschoben oder mittels Drag & Drop zurück auf den Plan gezogen werden. Wenn man die Maus über ein Bild in diesem Bereich bewegt, erscheinen zwei Funktionsbuttons „Originalgröße“ und „Löschen“. Ein Klick auf „Originalgröße“ öffnet das Bild in einem neuen Tab. Mit einem Klick auf „Löschen“ kann das Bild gelöscht werden und wird dann in den Ordner „Mülleimer“ verschoben.
In der Auswahl „Mülleimer“ befinden sich alle Bilder, die über die Ablage gelöscht wurden. Wenn man die Maus über ein Bild in diesem Bereich bewegt, erscheint ein Funktionsbutton „Originalgröße“. Ein Klick auf „Originalgröße“ öffnet das Bild in einem neuen Tab. Mittels Drag & Drop können die Bilder wieder auf den Plan gezogen werden.
Wurde ein Bild per Drag & Drop auf den Plan gezogen, so erscheinen beim Überfahren der entsprechenden Karte mit der Maus die Funktionsbuttons „Aufgabenübersicht“, „Kommentar“, „Anhänge“ an seiner Oberseite sowie „Karten-Information“, „Originalgröße“, „PDF-Export“, „Teilen“ und „Ablegen“ an seiner Unterseite.
Ein Klick auf das Symbol "+" öffnet sich ein neuer Dialog, welcher alle mit dieser Karte verknüpften JIRA-Aufgaben anzeigt.
Durch Eingabe eines Schlagwortes in die Textbox „Vorgang auswählen“ werden bestehende Aufgaben, deren Zusammenfassung das Schlagwort enthält, gesucht und in einer Auswahlbox dargestellt. So können mehrere Aufgaben ausgewählt und durch einen Klick auf „Hinzufügen“ hinzugefügt werden. Nun wird der Schlüssel, die Zusammenfassung und ein Funktionsbutton „Bearbeiten“ angezeigt. Mit einem Klick auf den jeweiligen Schlüssel, die Zusammenfassung oder den „Stift“-Button der Aufgabe lässt sich die Detailansicht zum jeweiligen Vorgang öffnen.
Weiterhin besteht die Möglichkeit, durch einen Klick auf den
„Erstellen“-Button, eine neue Aufgabe zu erzeugen. Hierfür erscheint der
Dialog „Vorgang erstellen“, welcher nach Eingabe der erforderlichen Daten
über den „Erstellen“-Button bestätigt werden kann. Durch einen Klick auf
„Abbrechen“ werden die Dialoge jeweils geschlossen.
Wenn eine Aufgabe an die Karte angehängt wurde, dann färbt sich das graue Dreieck im unteren rechten Eck lila. Daran kann man erkennen, das bereits an dieser Karte eine Aufgabe angehängt wurde.
Durch einen Klick auf das Kartensymbol „Kommentar - Sprachblasensymbol“ kann eine Bemerkung zur jeweiligen Karte hinterlegt werden. Zu diesem Zweck öffnet sich ein Dialog. In das Feld „Kommentar“ kann der Kommentar eingegeben werden. Durch einen Klick auf „Abbrechen“ werden die Änderungen verworfen. Bei einem Klick auf „Speichern“ werden die Felder „Autor“ und „Datum“ automatisch ausgefüllt und der Dialog schließt sich.
Liegt zu einer Karte bereits ein Kommentar vor, so erkennt man dies
an dem kleinen gelben Notizzettel in der oberen rechten Ecke der Karte. In
diesem Fall sind die Textboxen im Kommentar-Dialog bereits ausgefüllt, wobei
der Kommentar jedoch verändert werden kann. Ein bestehender Kommentar kann
durch einen Klick auf den „Löschen“-Button entfernt werden.
Durch einen Klick auf das Kartensymbol „Anhänge - Symbol "Büroklammer"“ öffnet sich ein neuer Dialog, in dem die zur jeweiligen Karte gehörigen Anhänge verwaltet werden können.
Mit einem Klick auf „Durchsuchen“ öffnet sich wiederum ein neuer
Dialog, von dem aus über den Button „Datei auswählen“ ein
browserspezifischer Upload-Dialog geöffnet werden kann. In diesem kann eine
Datei beliebigen Typs zum Upload gewählt werden. Falls gewünscht, kann
außerdem noch das Feld „Beschreibung“ ausgefüllt werden, bevor der Anhang
mit einem Klick auf den Button „Hochladen“ auf den Server geladen wird.
Der Upload-Dialog schließt sich und die hochgeladene Datei wird in der Übersicht der Anhänge der jeweiligen Karte aufgelistet. Mit einem Klick auf den Dateinamen öffnet sich der Anhang in einem neuen Browser-Tab. Eine hochgeladene Datei kann mit dem „Löschen“-Button wieder aus den Anhängen der Karte entfernt werden.
Der Punkt Karteninformationen kann mit einem klick auf das Symbol "I" aufgerufen werden. Karteninformationen fasst alle anderen Dialog wie Allgemeine Informationen zur Karte, Verknüpfte Vorgänge, Anhänge sowie Karten- / Versionshistorie zusammen. Langfristige werden alle Informationen und Funktionen über Karten Informationen erreichbar sein.
Die Kartenhistorie ermöglicht die Verwaltung von Version einer Karte. Für Karten können bliebig viele Versionen angelegt werden. Die Kartenhistorie bietet Überblick über die bisherigen Versionen einer Karte sowie die Optionen die bestehende Version zu bearbeiten, zu duplizieren sowie eine neue Version auf Basis der aktuellen Version zu erstellen.
Von einer bestehenden Version kann eine neue Version als Duplikat erzeugt werden. Dazu verwenden Sie bitte die Funktion "Neue Version von Karte erstellen".
Wird eine neue Version einer Karte erstellt wird die neue Version als aktuelle Version gesetzt. Bestätigen Sie dazu bitte den folgenden Dialog.
Abbildung 63. Agile Visual Board - Kartenhisttorie - Neue Version von bestehender Version erzeugen - Bestätigung

Beim erstellen einer neuen Version gehen keine Informationen verloren. Die jeweils oberste Version wird auf dem Plan angezeigt.
Versionen können auch direkt bearbeitet werden. Verwenden Sie dazu das Stiftsymbol.
Abbildung 65. Agile Visual Board - Kartenhisttorie - Version bearbeiten
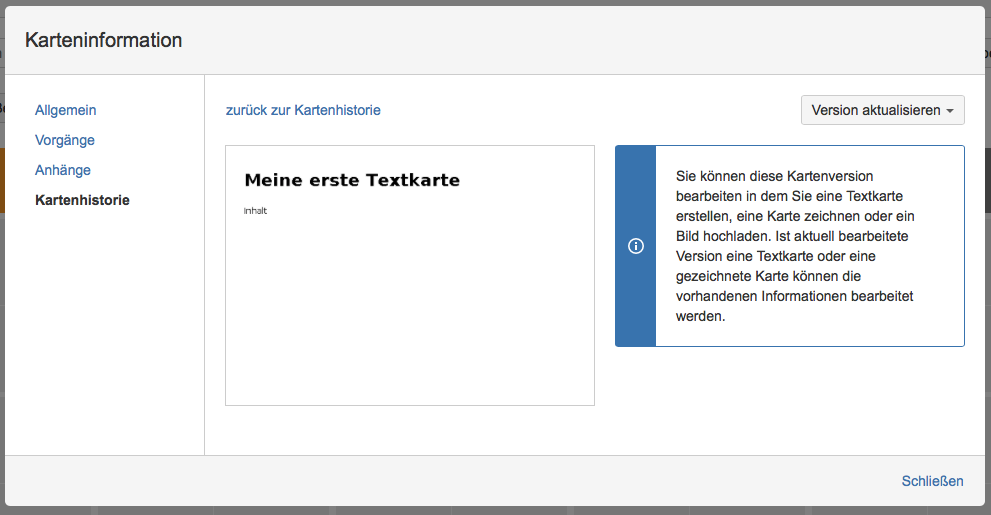
Über das Auswahlfeld "Version aktualisieren" können Sie die bestehende Version bearbeiten. Es stehen dazu drei Optionen bereit:
Textkarte
Wenn die aktuell bearbeitete Version eine Textkarte ist so wir der bestehende Inhalt der Textkarte erneut geladen und kann wieder bearbeitet werden.
Karte zeichnen
Wenn die aktuell bearbeitete Version eine gezeichnete Karte ist so wir der bestehende Inhalt der gezeichneten Karte erneut geladen und kann wieder bearbeitet werden. Wenn die aktuell bearbeitete Version ursprünglich eine Textkarte war so wird der Inhalt der Textkarte auf die Zeichenleinwand übernommen. Wenn die aktuell bearbeitete Version ursprünglich eine Bildkarte war so wird das Bild auf die Zeichenleinwand übernommen.
Karte / Bild hochladen
Ermöglicht das hochladen einer Bildes / Bildkarte. War die aktuell bearbeitete Version der Karte eine Textkarte oder eine gezeichnete Karte so wir die Version mit der Bildkarte ersetzt.
Von einer Karte kann jederzeit eine neue / eigenständige Version ohne Vorlage der vorherigen Version erzeugt werden. Dazu verwenden Sie bitte das Auswahlfeld "Neue Version erstellen". Als Optionen stehen hier ebenfalls
Textkarte erstellen
Erstellt eine neue Version einer Karte als Textkarte.
Karte zeichnen
Erstellt eine neue Version einer Karte als gezeichnete Karte
Karte hochladen
Erstellt eine neue Version einer Karte auf Basis eines Bildes welches hochgeladen wird.
zur Verfügung. Wird eine neue Version einer Karte erstellt wird bestehender Inhalt älterer Versionen nicht als Vorlage verwendet.
Durch einen Klick auf die Schaltfläche „Originalgröße“ öffnet sich ein neuer Browser-Tab, der das Bild der jeweiligen Karte in seiner originalen Größe anzeigt.
Ein Klick auf diese Schaltfläche führt zur Erstellung eines PDF-Dokuments, welches detaillierte Informationen zur jeweiligen Karte enthält. Dazu gehören Projekt- und des Planname der Karte, ihr zugeordnetes Bild sowie Anhänge, Aufgaben und Kommentar zur Karte. Weiterhin ist die Ersetzungshistorie zu sehen, welche den Verlauf der Karte hinsichtlich Ihrer Versionen beschreibt.
Mit einem Klick auf den „Teilen“-Button kann die Karte mit anderen JIRA-Nutzern geteilt werden. Hierfür öffnet sich ein Dialog, in dem Sie einen oder mehrere Namen der Nutzer sowie eine Nachricht eingegeben werden können. Ein Klick auf den „Teilen“-Button schließt den Vorgang ab.
Mit einem Klick auf den „Ablegen“-Button öffnet sich ein Dialog, in welchem mit der Schaltfläche „Ablegen“ bestätigt werden muss, dass die Karte wirklich abgelegt werden soll. Ein Klick auf den „Abbrechen“-Button schließt den Dialog ohne die Karte abzulegen.
Auf dem Plan abgelegte Karten / Textkarten lassen sich beliebig per Drag and Drop verschieben. Eine Strukturierung / Einteilung aller vorhadenen Karten lässt sich damit vornehmen.
Diese Funktion bietet die Möglichkeit, verschiedene Karten zu gruppieren. Eine Gruppierung kann vorgenommen werden, indem eine Karte über andere Karte gezogen wird. Es öffnet sich ein neuer Dialog, in dem ein Name und eine Farbe für die neu erstellte Kartengruppe gewählt werden kann. Ein Klick auf den „Speichern“-Button erzeugt nun die Kartengruppe. Im Anschluss kann der Dialog mit einem Klick auf die Schaltfläche „Schließen“ geschlossen werden. Durch Betätigung des Buttons „Löschen“ wird eine bestehende Kartengruppe wieder gelöscht.
Überfährt man eine zu einer Kartengruppe gehörige Karte auf dem Plan
mit der Maus, so werden alle Karten dieser Gruppe mit der Farbe der Kartengruppe
markiert. Zusätzlich wird im oberen rechten Bereich einer zur Gruppe gehörigen
Karte das Symbol „Kartengruppe“ angezeigt. Ein Klick auf dieses Symbol öffnet
erneut den Dialog zur Kartengruppe.
Das Hervorheben der Gruppen kann man über den Button „Gruppe
hervorheben“ ein- und wieder ausschalten. Mit dem Gruppenfilter kann nach
einzelnen Gruppen gefiltert werden, dafür werden alle anderen Bilder
ausgeblendet. Wenn man „Alle auswählen“ anklickt, dann werden nur noch alle
Gruppen angezeigt. Man kann die Auswahl rückgängig machen, in dem man auf den
jeweilig ausgewählten Filter klickt.
Über den Reiter „Karten“ kann eine Übersicht aller zur Gruppe gehörigen
Karten abgerufen werden. In der Auflistung werden die Bilder der Karten, die
Karten-Id und die Position der Karten auf dem Plan angezeigt. Über den
„Löschen“-Button können Karten aus der Gruppe entfernt werden. Weiterhin gibt es
die Möglichkeit, eine Hauptkarte festzulegen. Sollen einer bestehenden Gruppe
weitere Karten per "Drag and Drop" hinzugefügt werden, so ist die ausschließlich
durch Ziehen der neuen Karte auf die Hauptkarte möglich. Bei der Erstellung
einer neuen Kartengruppe per "Drag and Drop" wird stets die Karte zur
Hauptkarte, auf die eine andere Karte gezogen wurde.
Die Vergabe von Rechten erfolgt über Projektrollen. Um Agile Visual Board nutzen zu können stehen derzeit drei verschiedene Rollen zur Verfügung. Jira Systemadministratoren haben vollständigen Zugriff auf das Plugin und benötigen keine separaten Rechte.
Tabelle 1. Auflistung sämtlicher Rechte
| Aktion | Jira Systemadministratoren | Plan Admnistrator | Plan Sekretär | Plan Nutzer |
|---|---|---|---|---|
| Anzeige Plan Manageent Seite | X | X | X | X |
| Konfigurieren eines Plans | X | X | X | - |
| Plan anzeigen | X | X | X | X |
| Plan hinzufügen | X | X | X | - |
| Plan löschen | X | X | - | - |
| Karten hinzufügen zu Plan | X | X | X | - |
| Kartenversion hinzufügen | X | X | X | - |
| Kartenversion löschen | X | X | X | - |
| Kartenversion zurücksetzen | X | X | X | - |
| Kartenversion aktualisieren | X | X | X | - |
| Textkarte erzeugen | X | X | X | - |
| Karte zeichnen | X | X | X | - |
| Karteninformationen anzeigen | X | X | X | X |
| Kartenposition verändern | X | X | X | - |
| Karten in Ablage oder Mülleimer bewegen | X | X | X | - |
| Hinzufügen von Anhängen | X | X | X | X |
| Löschen von Anhängen | X | X | X | X |
| Anzeigen von Anhängen | X | X | X | X |
| Kommentar hinzufügen | X | X | X | X |
| Kommentar löschen | X | X | X | X |
| Kommentar anzeigen | X | X | X | X |
| Kartengruppe erstellen | X | X | X | - |
| Kartengruppe löschen | X | X | X | - |
| Kartengruppe anzeigen | X | X | X | X |
| Karte zu einer Kartengruppe hinzufügen | X | X | X | - |
| Karte von einer Kartengruppe entfernen | X | X | X | - |
| Aufgaben erstellen und zu Karte hinzufügen | X | X | X | X |
| Vorgang mit Karte verknüpfen | X | X | X | X |
| Anzeige verknüpfter Vorgänge | X | X | X | X |
| Entfernen verknüpfter Vorgänge | X | X | X | X |
| Druck eines Plans (A3, Endless Plot) | X | X | X | X |
| Kartenexport (A4) | X | X | X | X |
| Karten teilen | X | X | X | X |
Die Projektrollen für Agile Visual Board werden über die Projekeinstellungen eines jeden Projektes vergeben. In den Projekteinstellungen wird dazu der Punkt "Benutzer und Rollen" aufgerufen.
Über die Funktion "Benutzer einer Rolle hinzufügen" können bestehende
Jira Nutzer einer Rolle hinzugefügt werden. Die getroffene Rechtevergabe bezieht
sich ausschließlich auf das gewählte Projekt.




















































